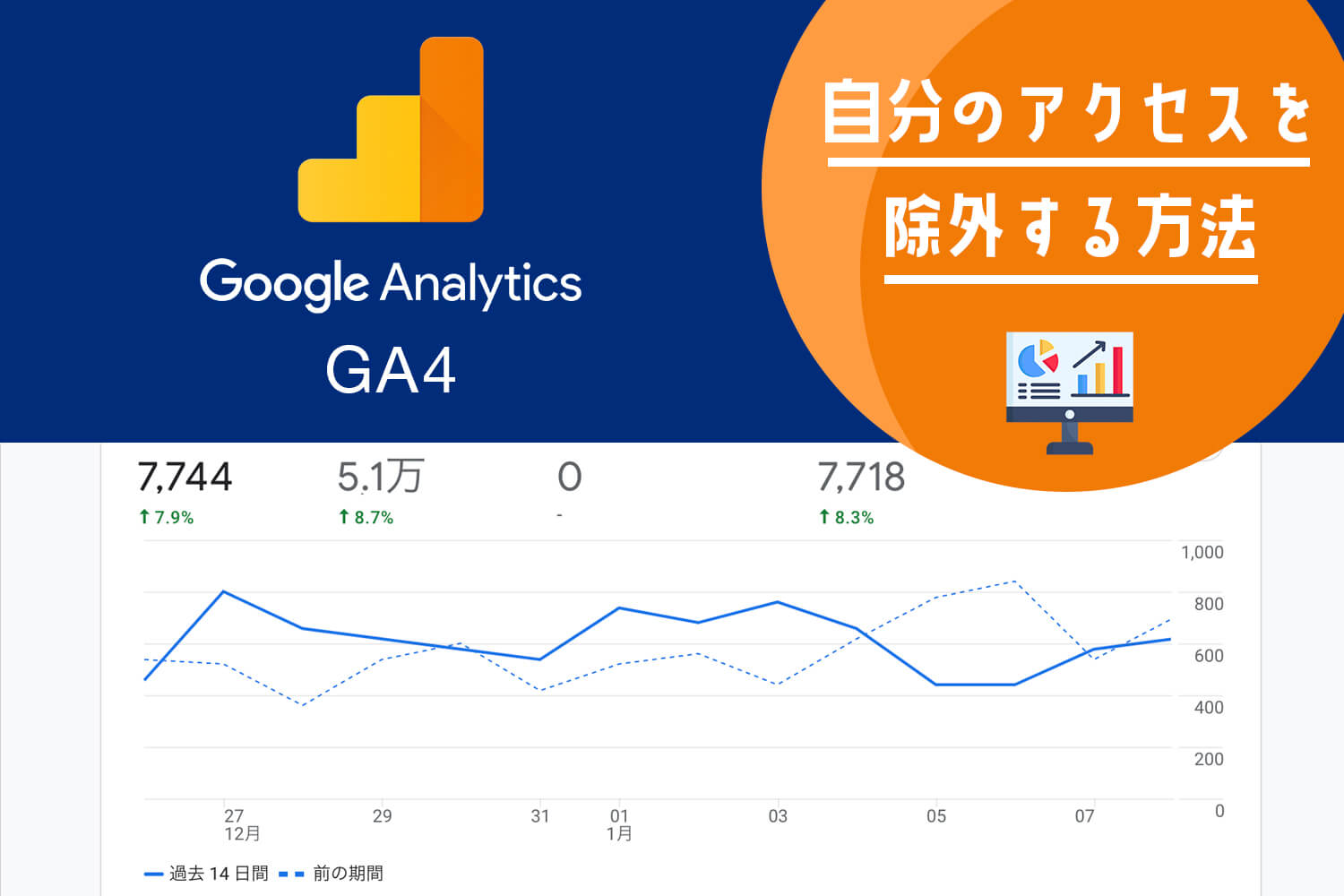多くのビジネスシーンにおいてGoogleアナリティクスを使ったアクセス分析は、事業施策を行いサイトの成長を促す上で必須のツールかと思います。
しかし、Googleアナリティクスのデフォルト設定では、サイト運営者や従業員スタッフ・サイト制作のエンジニアなどのアクセスもカウントしてしまい、正確なユーザーの行動が把握できません。
今回は、Googleアナリティクスの分析を高い精度で利用するために、自分のアクセス及び、関係者からのアクセスを除外する方法を解説したいと思います。
この記事でわかること
PCからのアクセスを除外する
Google Chromeのアドオン機能を使う
Google Chromeの拡張機能に、「Googleアナリティクス オプトアウト」というアドオンがあります。
Googleアナリティクス オプトアウトアドオンを導入すると、サイトでの操作情報をアナリティクス側に送信されないようにすることができます。
この機能を使って普段使っているブラウザでのアクセスを除外するわけです。
簡単に自分のアクセスをカウントしないようにできて、オンオフの切り替えも容易なので、Googleアナリティクスとの相性は非常に良いと言えます。
それでは、使い方を見ていきましょう。
①ダウンロードする
まずは、GoogleのサイトからGoogleアナリティクス オプトアウトアドオンをダウンロードしましょう。
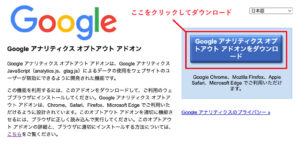
②Chromeに追加する
Googleアナリティクス オプトアウトアドオンの詳細ページに飛んだら、「Chromeに追加」ボタンをクリックします。
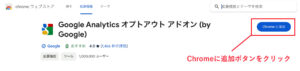
確認のポップアップが出てくるので、拡張機能追加をクリック。
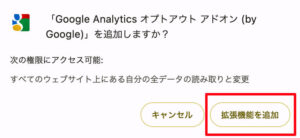
ブラウザの拡張機能に追加されました。
ブラウザの右上の設定から、拡張機能>拡張機能を管理を開き、Chromeの拡張機能ページにGoogleアナリティクス オプトアウトアドオンが追加されていれば成功です。
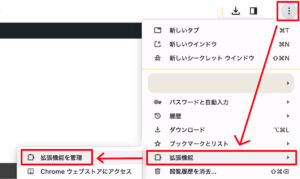
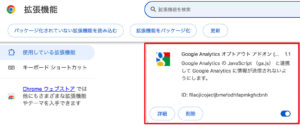
Chrome以外のブラウザ(Microsoft Edge/Safari/Firefox/Opera)にも、Google Analytics オプトアウト アドオンを追加することができるので、使用するブラウザすべてにアドオンを追加してください。
Microsoft Edgeなどの他ブラウザの例:
基本的にはChromeの場合と同じ手順です。アドオンページの「インストール」ボタンをクリックして、アドオンを追加します。
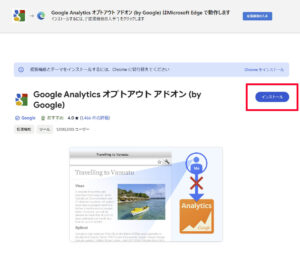
Googleアナリティクス オプトアウトアドオンのデメリット
Googleアナリティクス オプトアウトアドオンは導入が手軽で、オンとオフの切り替えも簡単に行えますが、アドオンを追加していないブラウザからのアクセスは除外されません。
複数のブラウザを使い分けている場合、すべてのブラウザにアドオンをインストールする必要があるため注意が必要です。
Googleアナリティクスのフィルタ機能を使う
Googleアナリティクスには、特定のアクセスをデータから除外するフィルター機能が標準装備されています。GoogleアナリティクスにIPアドレスを登録し、社内や自宅からのアクセスを判別させるわけです。
会社のIPアドレスを登録しておけば、社内の異なるアクセスもまとめて除外できますし、個別の末端ごとに複数のIPアドレスを登録することもできます。
登録方法を見ていきましょう。
自分のIPアドレスを調べる
IPアドレスとは、ネットワークに繋がっている末端に割り振られている識別番号の事で、その機器がネットワークのどこに存在しているかを指し示す住所のようなものです。
下記のWhatIsMyIPAddressなどにアクセスすると、自分のIPアドレスが表示されますので、コピーしておきましょう。
WhatIsMyIPAddress
サーバー/ネットワーク監視サービス CMAN

Googleアナリティクス(GA4)にIPアドレスを登録する
Googleアカウントにサインインした状態で、Googleアナリティクスにアクセスします。
①左下部の歯車から管理画面に移動します。
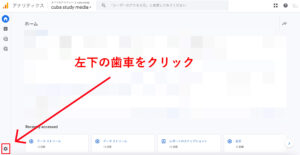
②データストリームをクリック
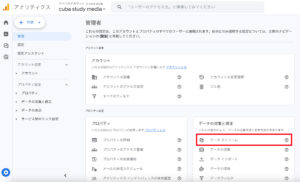
③表示された任意のデータストリームを選択します。

④ウェブストリームの詳細のページ下方にある「タグ設定を行う」をクリック。
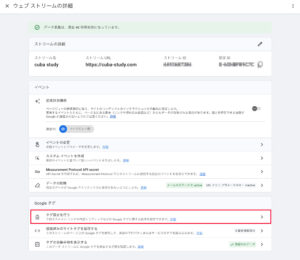
⑤タグ設定ページから設定の「もっと見る」をクリック
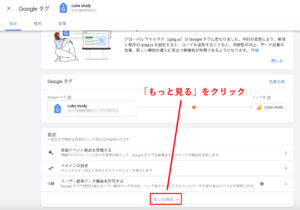
⑥内部トラフィックの定義を選択
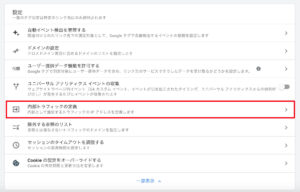
⑦内部トラフィックの定義から作成ボタンをクリック

⑧内部トラフィックルールの作成
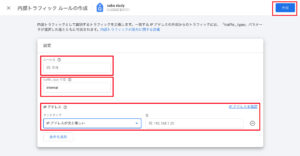
- ルール名: 任意の文字を入力(わかりやすいもの)
- traffic_typeの値: 「internal」のまま
- マッチタイプ: 「IPアドレスが次と等しい」を選択
- 値: 先ほど調べた自分のIPアドレス
⑨入力後、右上の「作成」ボタンをクリックします。
Googleアナリティクス(GA4)のデータフィルタで、フィルタを有効にする
内部トラフィックルールを作成したので、フィルタを有効にします。
①管理画面トップに戻り、データの収集と修正>データフィルタと進みます。
先ほど追加した「内部トラフィック」が表示されているので、選択します。

②データフィルタの編集画面の下部にある「フィルタの状態」を「有効」に切り替えます。(デフォルトは「テスト」)
右上の「保存」をクリックし、「フィルタを有効にする」をクリックし、IPアドレス除外設定を完了します。
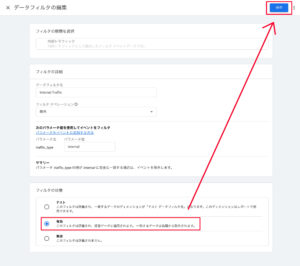

GoogleアナリティクスGA4フィルタ機能のデメリット
一般的なプロバイダー契約の場合、グローバルIPアドレスは動的IPアドレスなので、ルーターの電源をオフにしたタイミングや、プロバイダー側の操作等によってIPアドレスが変わります。
スマートフォンやポケットWi-Fiの場合も、接続の中継基地が切り替わる度に、IPアドレスが変わりますので、IPアドレスが頻繁に変わる環境では、その都度設定を変更しなければなりません。
また、GA4ではIP除外設定の反映までに数時間程度の時間がかかることにも注意が必要です。
スマホからのアクセスを除外する
スマートフォンから自分のサイトを確認することもあると思いますので、スマホ末端からのカウントも除外しておきましょう。
スマートフォンはネットに接続する度に、新規IPアドレスが割り当てられるため、IPアドレスでの除外設定ができません。
スマートフォンからのアクセスを除外するには、広告ブロック用のアプリを使います。
iPhoneとAndroidそれぞれ解説していきます。
iPhone(iOS)でアクセスをカウントしない方法
①広告ブロックアプリ「AdGuard」をインストールする
App Storeで、AdGuardをインストールします。
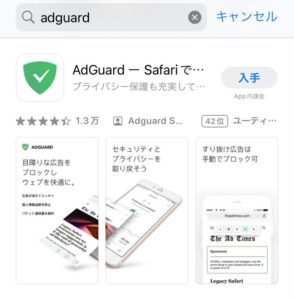
インストールが完了し、規約と条件に同意し次へをクリックします。アプリを開くとこのような画面が出ます。

②iPhoneの設定
iPhoneの設定から、Safariをを開きます。「拡張機能」を選びます。
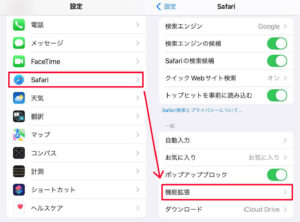
拡張機能の「許可するコンテンツブロッカー」の6項目を全てオンにします。下部の「これらの拡張機能を許可」がオフになっているので、オンに切り替えます。
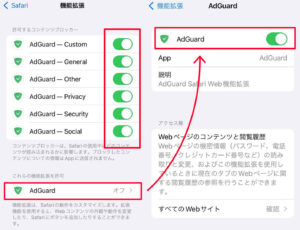
Androidでアクセスをカウントしない方法
Androidのスマートフォンでアクセスを除外するには、Adblockerというアプリを使います。
Google PlayにてAdblockerをインストールする。
Androidでは、Playストアにて、Adblockerをインストールします。
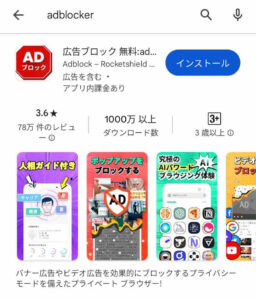
検索エンジンはデフォルトのままで構いません。
Free Adblocker Browserをデフォルトのブラウザアプリとして設定しますか?というポップアップが出たら、「キャンセル」をクリックします。
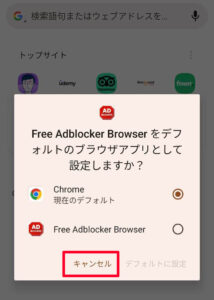
これで設定完了です。自分のサイトを確認する時のみAdblocker Browser使えば、アクセスがカウントされません。
自分のアクセスが除外されているかをテストする
GoogleアナリティクスGA4で、自分のアクセスがカウントされていないかを確認します。
まずは、登録サイトのドメイン配下にテストページを作成します。(ex. https://xxx.com/testpage/など)
①リアルタイム画面に移動②ブランド認知度の向上③ページとスクリーンを開き、テストページのURLが表示されていなければ、除外設定が成功しています。

ここまで、PCとスマホで自分のアクセスをカウントさせない方法を見てきました。
ターゲットとなるオーガニックユーザーのアクセス・行動を正確に把握するためには、自分や関係者のアクセス除外設定は事前にしておくことが肝要です。
GoogleアナリティクスGA4にてアクセスを計測しているサイト運営者の方々は、ぜひ参考にしてみてください。